こんばんはぺこちゃんです。
古いパソコン復活計画 3月28日掲載の続きです。
随分と日がたってしまいました。

HDDをSSDに換装する材料です。
●サンディスクウルトラ3D SSD1TB
●センチュリーシンプルBOX2.5USB3.0 SATA6G 7mm
●ORICO(オリコ)ハードドライブアダプタ 2.5to 3.5inch
SSDは、コピー元に入っているデータよりも容量が大きい物を購入してください。
約60%以上大きい物を購入するといいみたいです。
私の場合、ほとんどデータが入っていなかったので、1TBで十分でした。
容量が大きくなるとその分値段も高くなります。
ちなみに1TBですと16,000ぐらいします。
パソコンを買うよりは安いです。
SSDはクルーシャルとサムスンと悩みましたが、ネットで色々調べたらサンディスクの方が成功例が多かったのでサンデスクにしました。
失敗例のブログと、成功例のブログをよく見て研究しました。
書いてくれたブログの皆さんに感謝します。
SSD専用ケースは、SSDが7mm厚と9.5mm厚があるので、9.5厚SSDを買うと入りません。
どちらの厚さも適合するケースもあります。ただし値段も高いです。
ここからHDDからSSDにデーターをいれていきます。
ディスクの管理コンソールビューを最新にしておきます。
古いと失敗する可能性があります。まずその作業をします。
コントロールパネル→ディバイスマネージャを開いて、ハードウェア変更をスキャンをクリックして、最新にしておきました。

EaseUS Todo Backup(イーザストゥードゥーバックアップ)を使用してクロンをつくりました。フリーソフトです。
窓の杜からも使えます。

窓の杜からもダウンロード して開いてみましたが同じでした。
私は直接 EaseUS Todo Backup公式ホームページからやりました。
どちらも同じでした。
無料でできました。
★公式サイトはこちらです↓★
EaseUS®完璧な無料データバックアップソフト - EaseUS Todo Backup Free
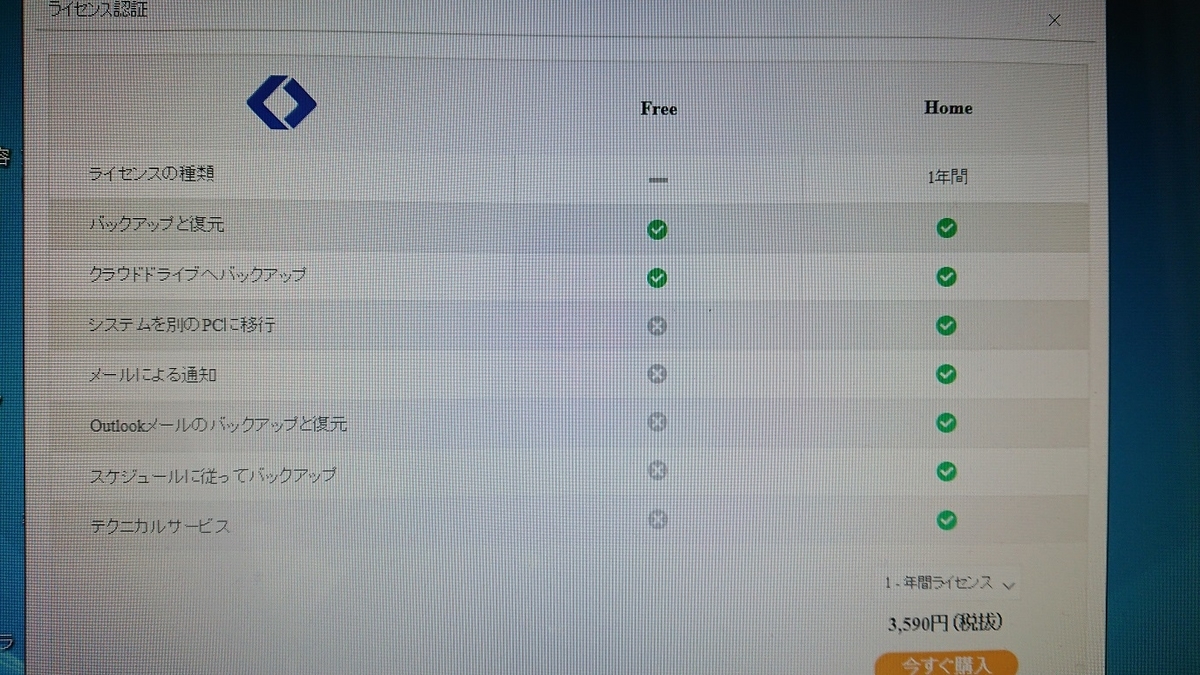
左が無料で受けられるサービスです。
無料版をダウンロードします。
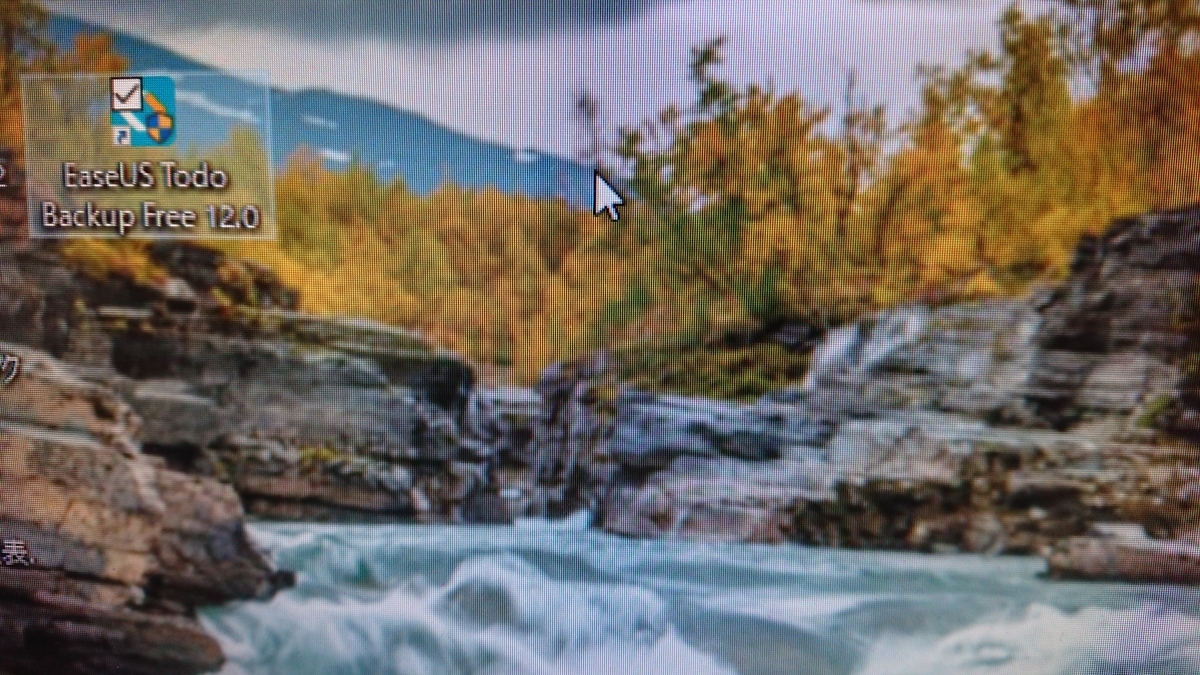
ダウンロードしてインストールが完了するとアイコンがでます。

(この写真はWindows10してから撮っています)
現在パソコンのパーティションスタイルが MBRかGPTのどちらかを確認しておきます。これを確認しないと失敗するそうです。
確認方法
コンピューターを右クリック→管理をクリック→ディスクの管理→デスクベーシク温ライーンと書かれているところを右クリック→プロパティクリック→ボリュームをクリックで確認できます。
パーティションスタイルで確認してください。MBRとGTPです。これ確認しないと失敗するそうです。

USBケースにSSDを入れてパソコンと接続します。
私のPCは古いパソコンなのでUSB2.0ですが、3.0のUSBをつけても転送速度は遅いです。3.0のUSBなら早いけどなーーこの辺が古いパソコンの辛さです。
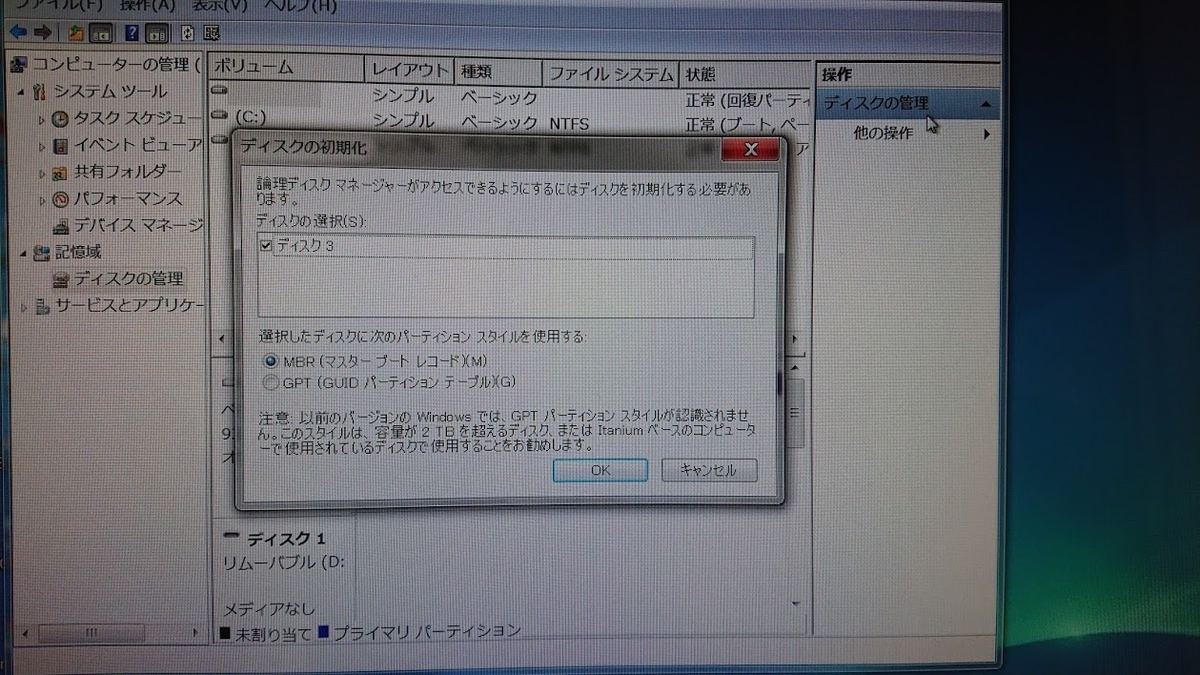
コンピューターを右クリック→管理クリック→デスクの管理をクリック
私の場合はデスク3でした。
ここで先ほど確認しておいたパーティションのスタイルと同じのを選択します。
OKをクリック。
ほとんどの場合がMBRみたいです。
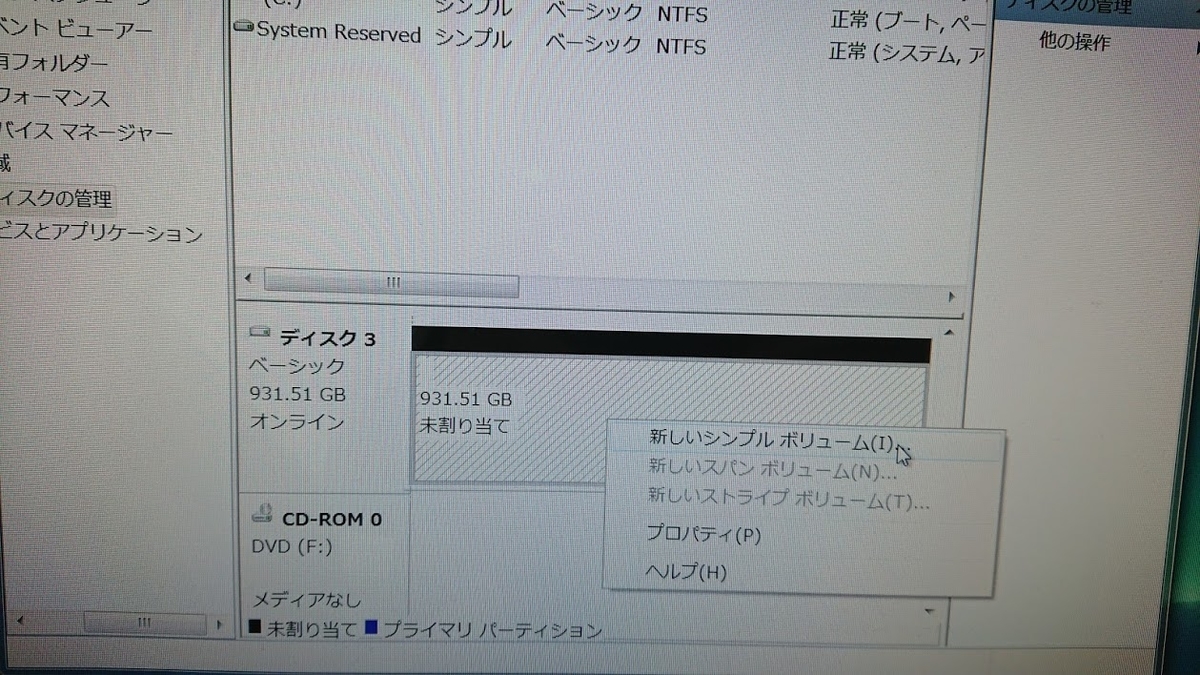
未割り当てになっています。
フォーマットをかけます。
対象のディスクをクリック→新しいシンプルボリュームをクリック

次へをクリック。
いくつか項目が出てくるので、次へをクリック→完了
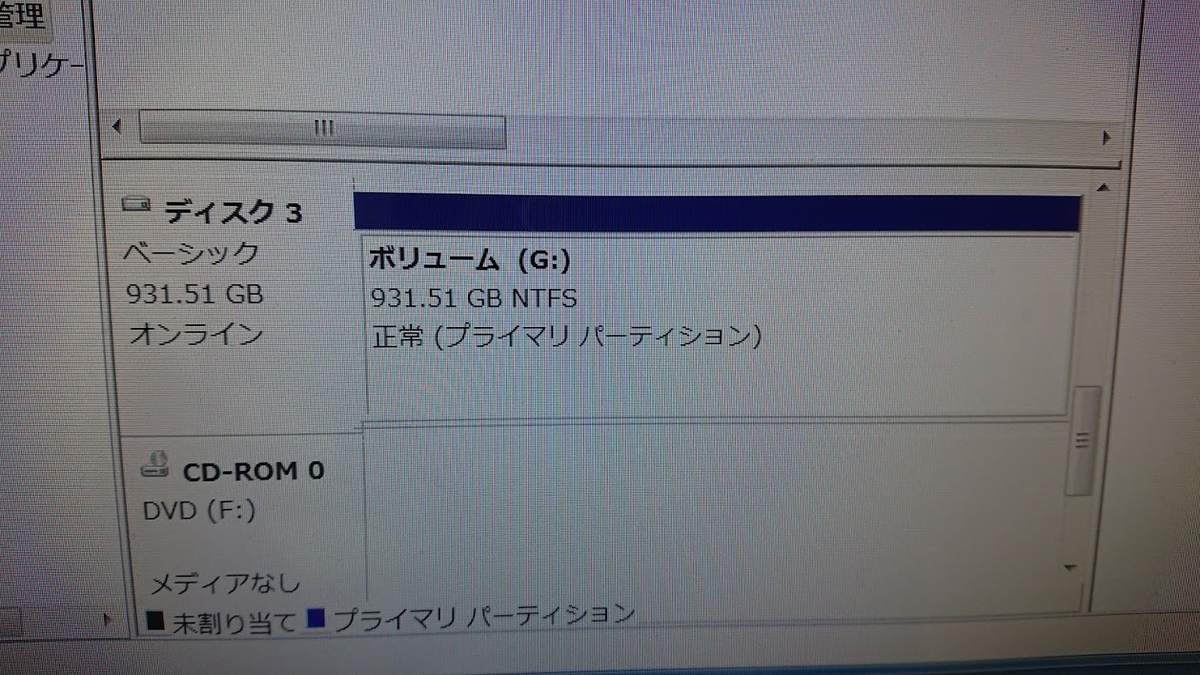
フォーマットが完了すると正常と表示されます。
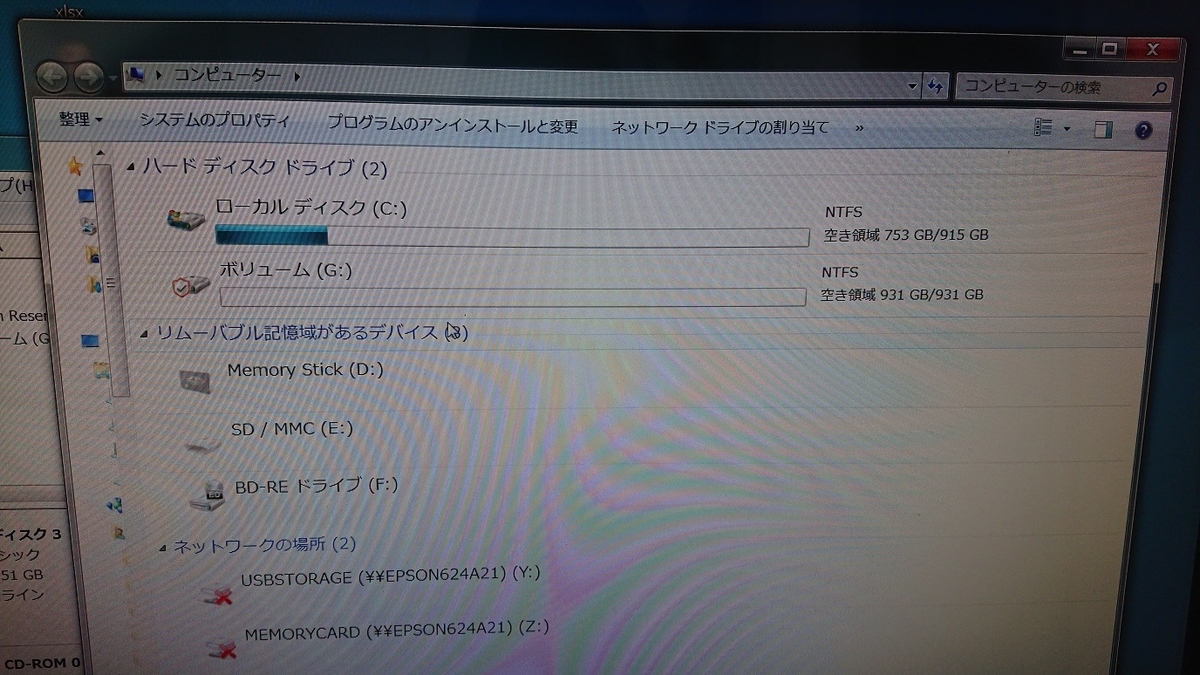
コンピュータを開いて表示されていればSSDが認識されています。
ボリューム(G)と表示があるので確認OKです。
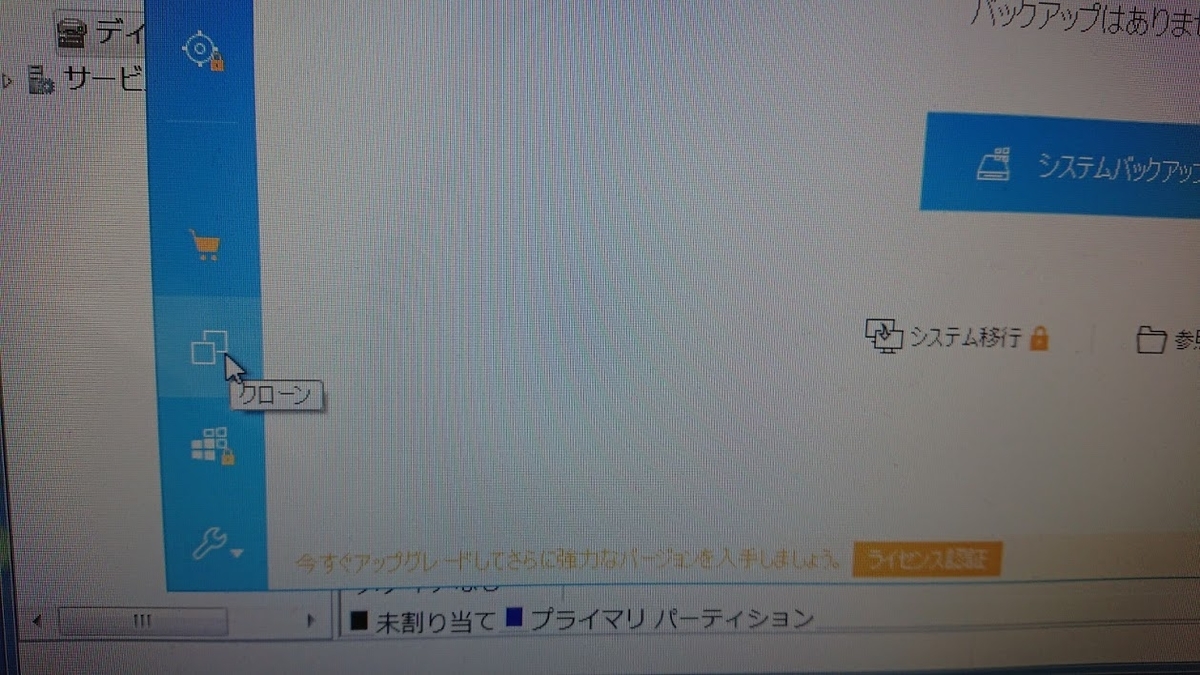
EaseUS Todo Backupを開きます。
クローンをクリック

ソースは元々入っているハードディスクHDDを選択します。
写真の青レ点が入っている部分にチェックを入れて選択しました。
次へをクリック

ターゲットを選択します。
私の場合下のボリュームGにチェックをいれます。
編集をクリック
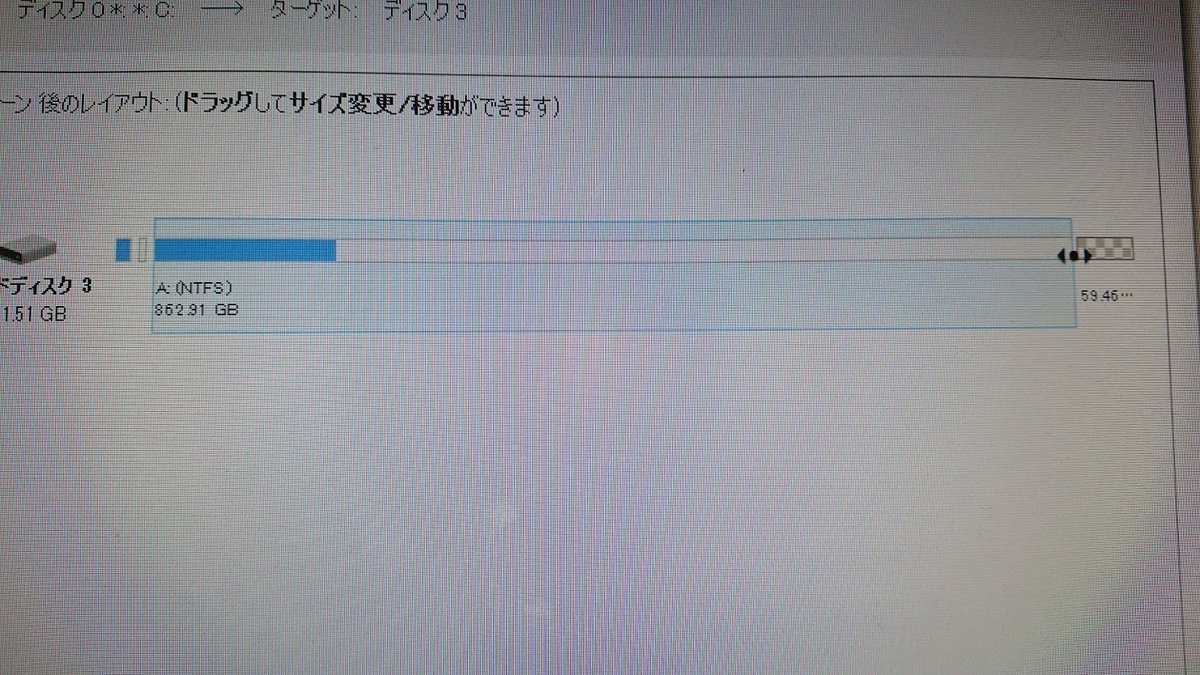
パーティションが切れます。
Cドライブ、Dドライブなど区切ることができます。
元々入っている場合は同じように区切るといいそうです。
ここで、一つしかドライブがない場合、区切る必要があるかないかで迷いました。
ユーチューブチャンネルのもずくさんという方に質問して教えていただきました。
特に区切る必要はなく、後からでも変更できるとのことでした。
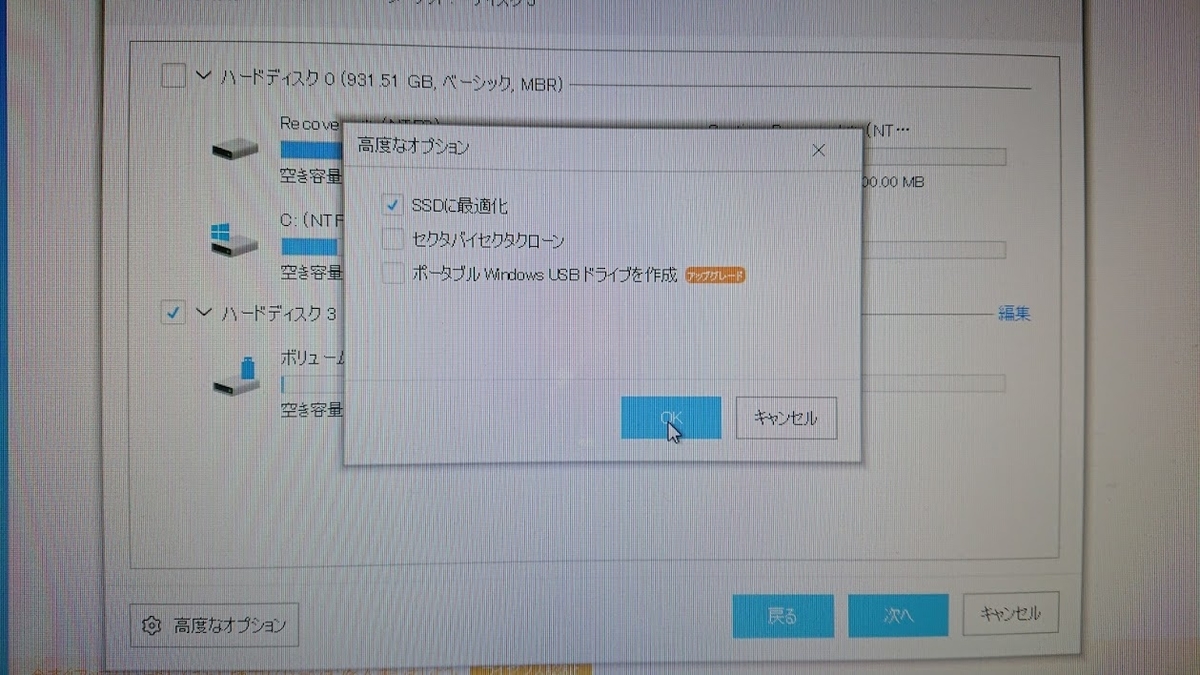
左したの高度なオプションをクリック
SSDに最適化にチェックを入れます。
OKクリック
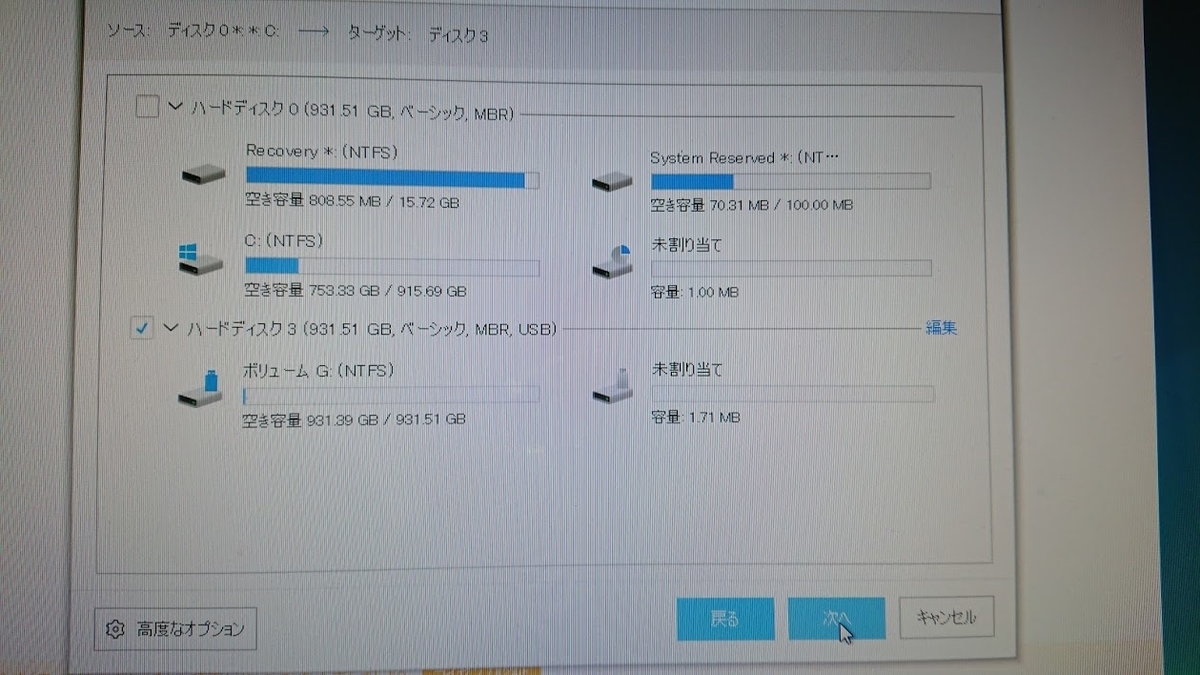
次へをクリック
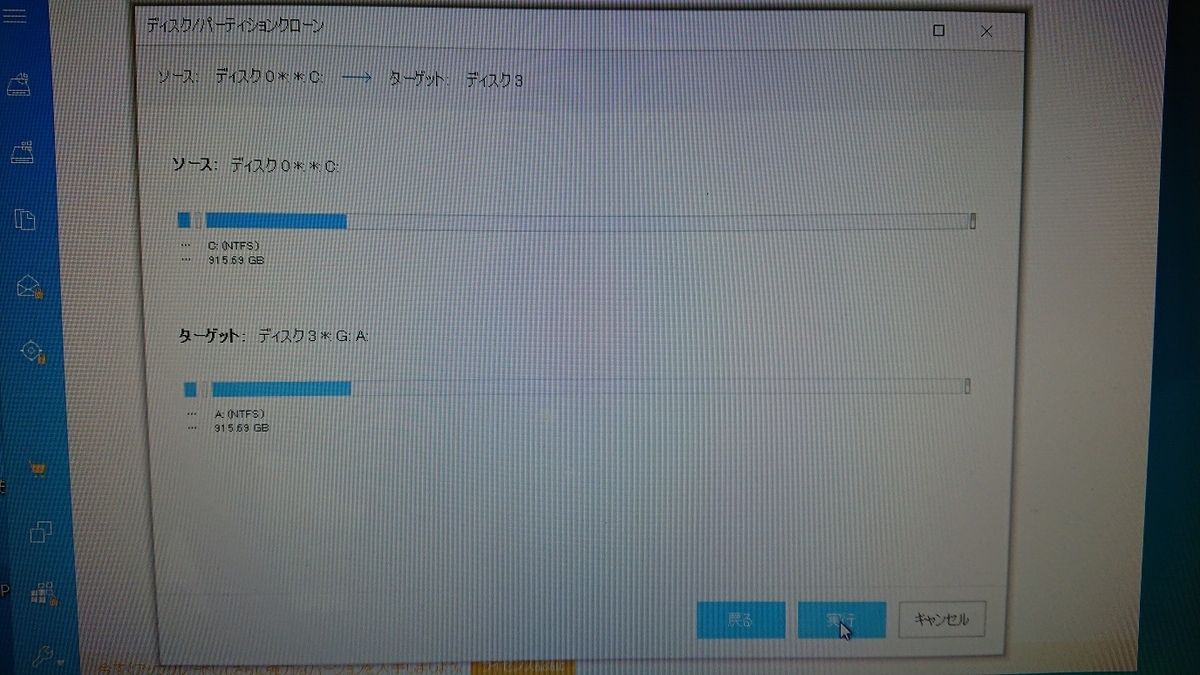
ソースからターゲットが表示されます。
この時、なぜかターゲットが表示されなったので何度がやり直しました。
原因としては、コンピューターでローカルディスクを表示したままだったからではないかと思います。
作業をするときは、余計なものはすべて閉じてやってください。
実行をクリックします。

これでクリーンの始まりになります。
 こんな感じで進んでいきます。
こんな感じで進んでいきます。
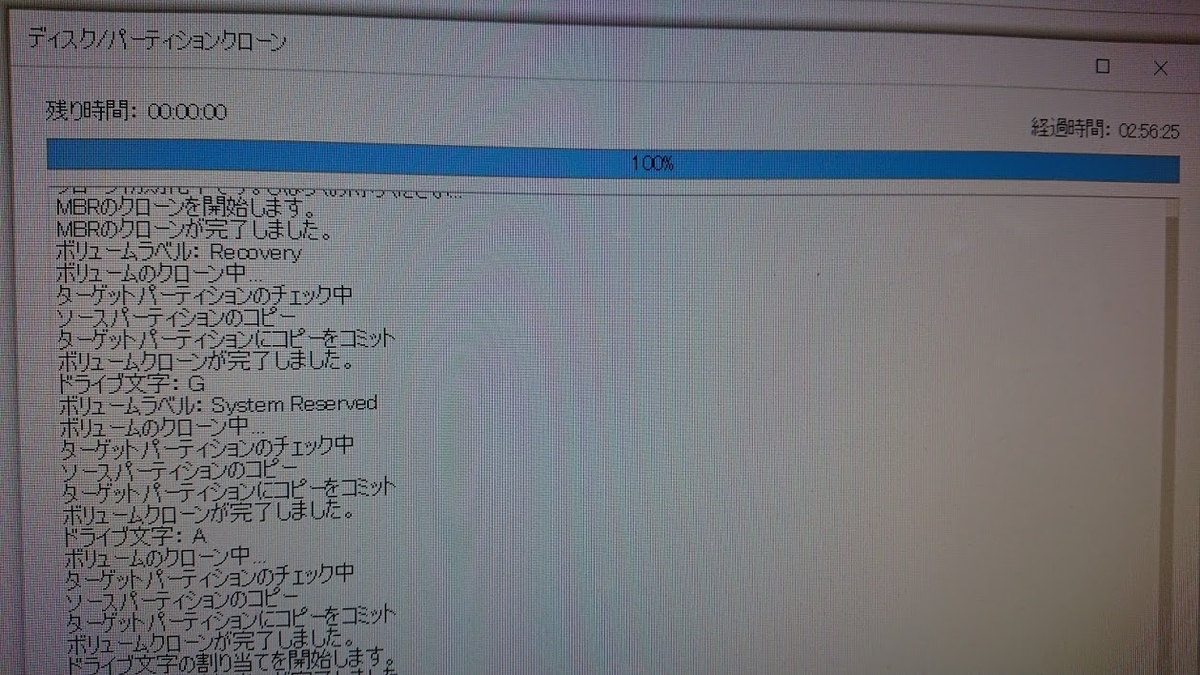
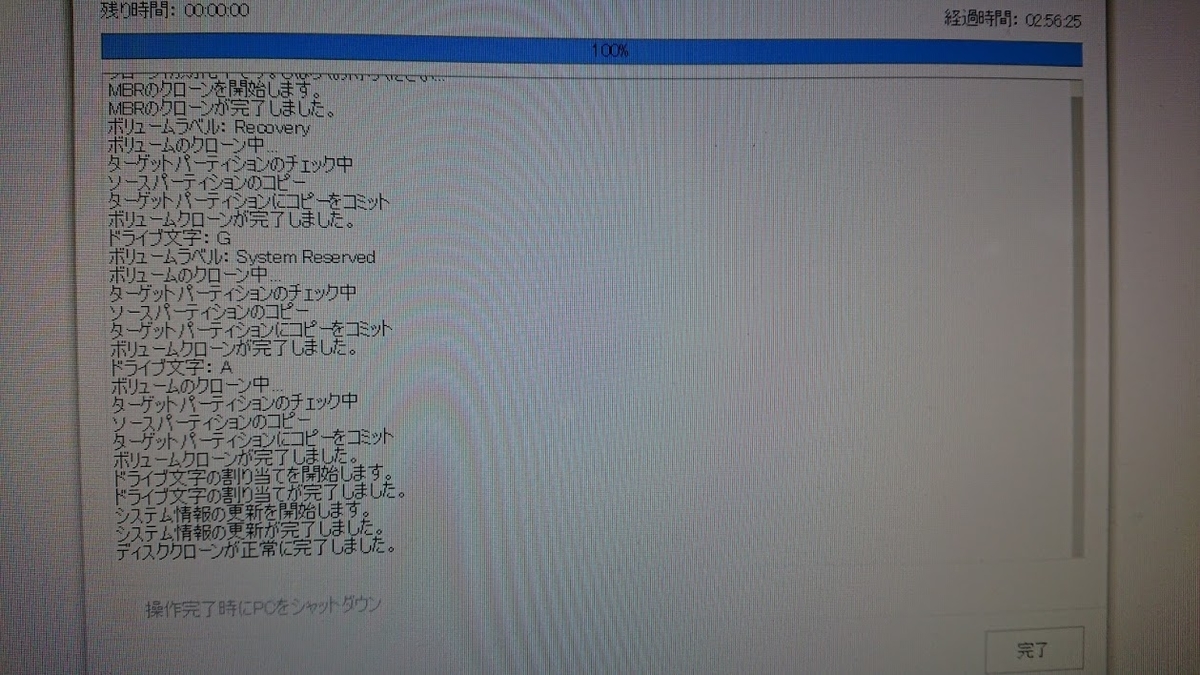
2時間56分25秒かかって無事100 %完了しました!!
終わったら完了をクリックしてクローン終了です。
結構時間がかかったので、完了するまで冷や冷やでした。笑
HDDからSSDへのクローンの作業はこれで完了です。
作業をするのに、素人の私でもわかりやすかった説明動画を紹介します。
【PC】HDDからSSDにぜ~んぶクローン!!EaseUS Todo Backup
もずくさんという方の動画です。
ほんとにとってもわかりやすく、この通りにやって成功しました。
わからない事も、コメントで質問をしたら回答してくだいまいた。
ありがとうございました!!!
今日もブログを読んでくれてありがとう。
次もパソコン復活計画続きます。次回はSSDをパソコンにつけます。
もしかしたら、間挟んで料理をのせるかもしれません。
よかったらまた見てくださいね!
